ZOOMでバーチャル背景っていうのを設定できないんだけど解決策おしえて!
一気に普及したビデオ会議アプリZOOMで、カメラに自分の部屋の状態が映るのを回避するために便利なのが「バーチャル背景機能」。
この記事では、ZOOMアプリのバーチャル背景を設定できないときの解決策を、PC・スマホ別にご紹介します。
それではどうぞ!
スマホでの設定を知りたい方は下にジャンプ!
読みたいところに飛ぶ!
zoomバーチャル背景が設定できないときは?パソコンの解決策
まずはパソコン版から解説します。
パソコンでZOOMのバーチャル背景が設定できない原因は、以下が考えられます。
- スマートバックグラウンドプラグインをダウンロードしていない
- 背景をまだ選んでいない
[marker]ミーティング中に背景を設定したら、自分も背景に埋もれてしまった・・・というときは、前者が原因であることがほとんどです。[/marker]
プラグインをダウンロードする
パソコン版の場合、バーチャル背景をきれいに映すには2つの方法があります。
- クロマキー(緑の布)を使う
- スマートバックグラウンドプラグインをダウンロードする
前者は、撮影スタジオやプリクラで見るような、緑一色の背景ですね。
これを持っていればいいんですが、わざわざ買うのは手間です。
なので、後者がおすすめ!
スマートバックグラウンドプラグインをダウンロードしましょう。
プラグインのダウンロードはミーティング中にはできないので、もしミーティング中に困った場合は、
- 一旦ミーティングを退出して設定したあと、出直す
- 今回はあきらめる
このどちらかの選択肢を取りましょう。
ちなみにプラグインは「拡張子」のことで、何かファイルをダウンロードするとかではなく、数秒で終わります。
このプラグインがまだインストールされていない場合、背景を選ぶと自動で「プラグインダウンロード」のポップアップが出てくるので、「ダウンロード」を押せばOK。

手順をまとめると、以下のような感じです。
手順
- ZOOMアプリを開く
- 画面右上のアイコンを押す
- 「設定」をクリック
- 「バーチャル背景」をクリック
- 背景にする画像を選ぶ
- ポップアップが出てくるので「ダウンロード」を押す
【設定画面は画面右上のアイコンから】
下の画像の赤い枠で囲っている部分をクリックすると設定に行けます。
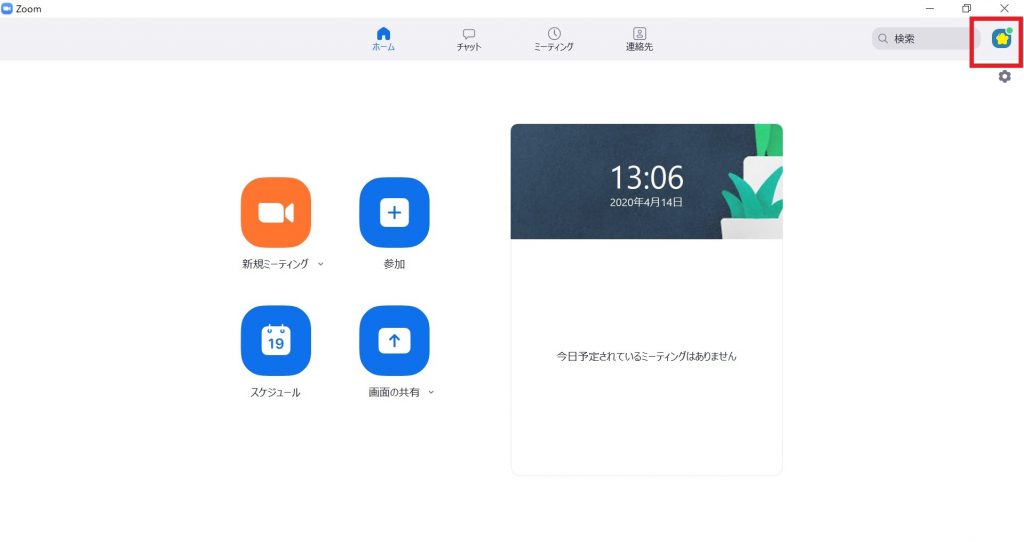
【バーチャル背景にする画像を選ぶと下の画像のようなポップアップが出てくる】

【ダウンロードすると以下のような画面になり、すぐ終わります】

なお、スマートバックグラウンドプラグインのダウンロードは1回行えばOKです。
設定でバーチャル背景を選ぶ
バーチャル背景にする画像を選ぶタイミングは、[marker]ミーティング前・ミーティング中どちらでもできます。[/marker]
ミーティング前に選ぶときは
ミーティング前の設定は、アプリを開いたあと、画面右上のアイコンをクリックすれば「バーチャル背景」の設定にいけます。
画像で示すと以下のような感じで、赤い枠が囲ってあるところです。
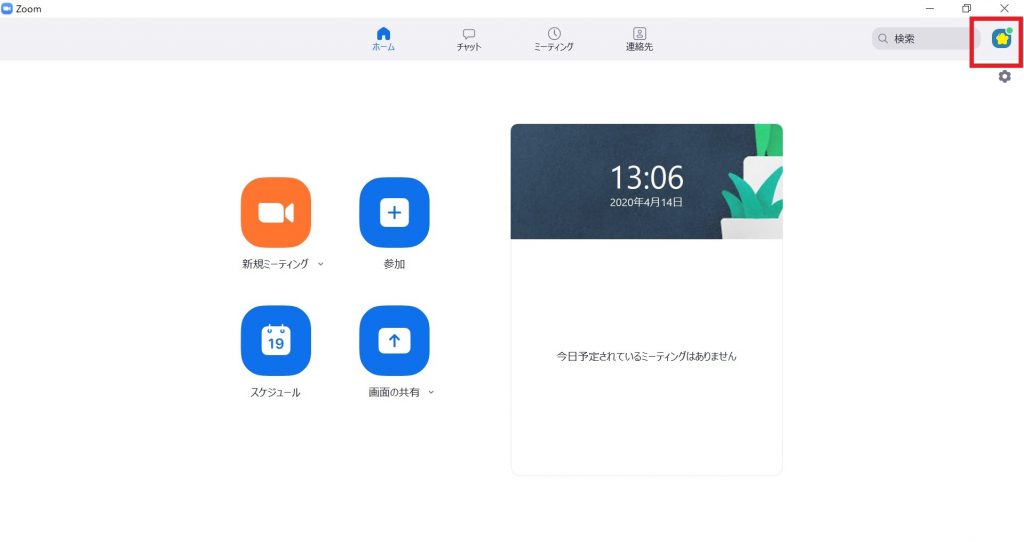
ミーティング中に選ぶときは
ミーティングに入って、うっかり背景設定してなかった!というときは、以下の画像を参考にバーチャル背景設定画面に行きましょう。
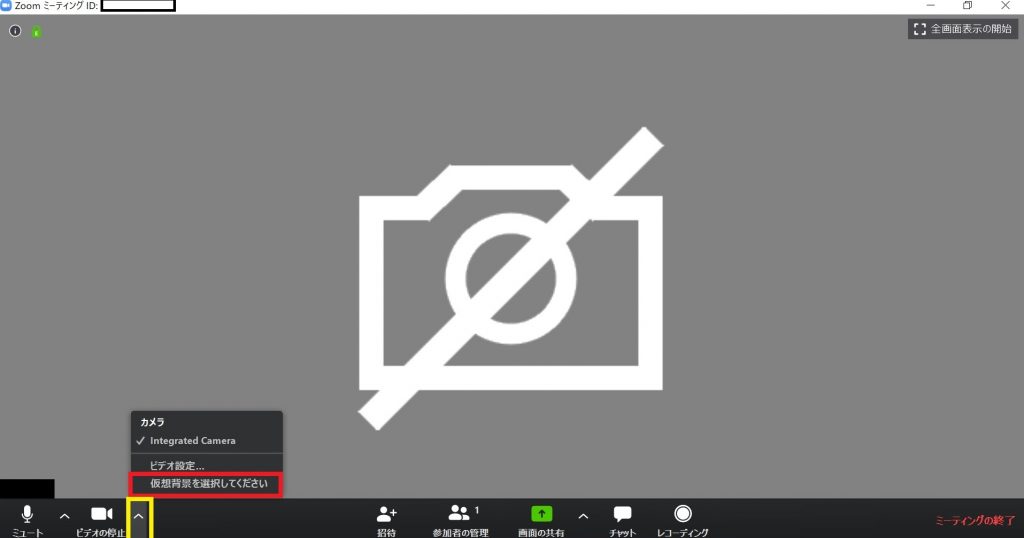
- 画面左下ビデオマークの右横にある矢印をクリック
- 「仮想背景を選択してください」をクリック
これで画像を選べばOKです。
zoomバーチャル背景が設定できないときは?スマホの解決策
次にスマホでバーチャル背景設定できないときの解決策をお伝えします。
実際にアプリを立ち上げてみたところ、パソコン版と違い、[marker]事前に設定しておくことができないようです。[/marker]
そのため、解決策としては2つ。
- ミーティングに参加したあとに設定する
- ひとまず自分だけのミーティングを開き、設定する
どちらもミーティングに参加してからの設定になりますが、どうしても会議参加する前に設定したいッ!という場合は後者がおすすめです。
- ZOOMアプリを起動
- 「新規ミーティング」
- 「個人ミーティングID(PMI)の使用」をオンにして「ミーティングの開始」をクリック
ミーティング本番でも自分だけのミーティングでも、参加画面を開いたらその後のステップは共通ですので、以下解説します。
ミーティング参加後の設定方法
ミーティング画面を開いたら、画面左下の「詳細ボタン」を押します。
※私の場合、すでに背景が設定されている状態なので、画像を変えてみます。

「バーチャル背景」を選択
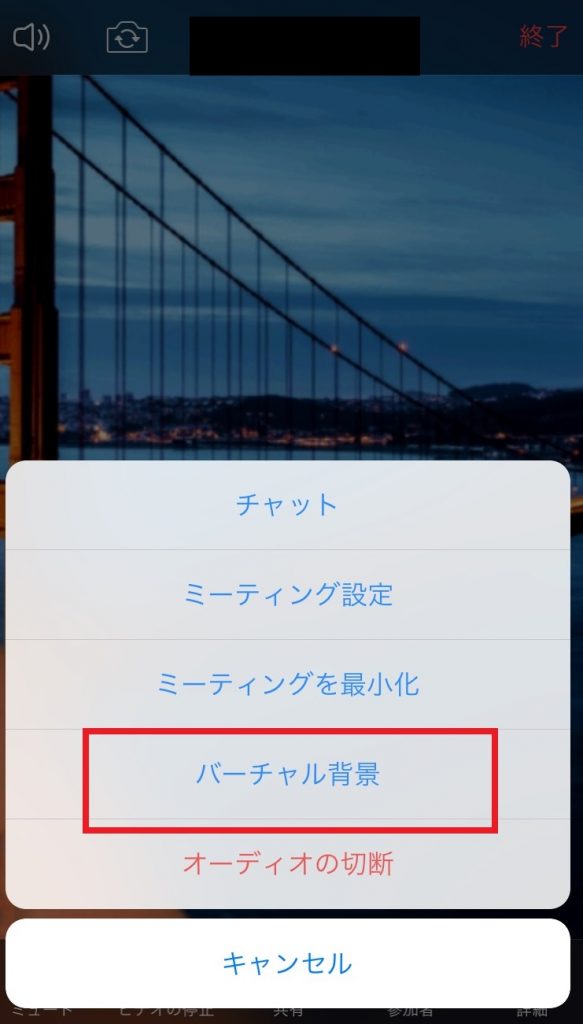
スマホに保存してある画像から好きなものを選び、「完了」をクリック。

ここでは、サンフランシスコからジャンプし、ブルゴーニュのブドウ畑へ。


バーチャル背景が常に出てくるように設定しよう
次から困らないように、ミーティング参加したら自動でバーチャル背景が出てくるようにしましょう。
ZOOMアプリを開いたら、右下の「設定」を押し、設定画面を出し、「ミーティング」をタップ。
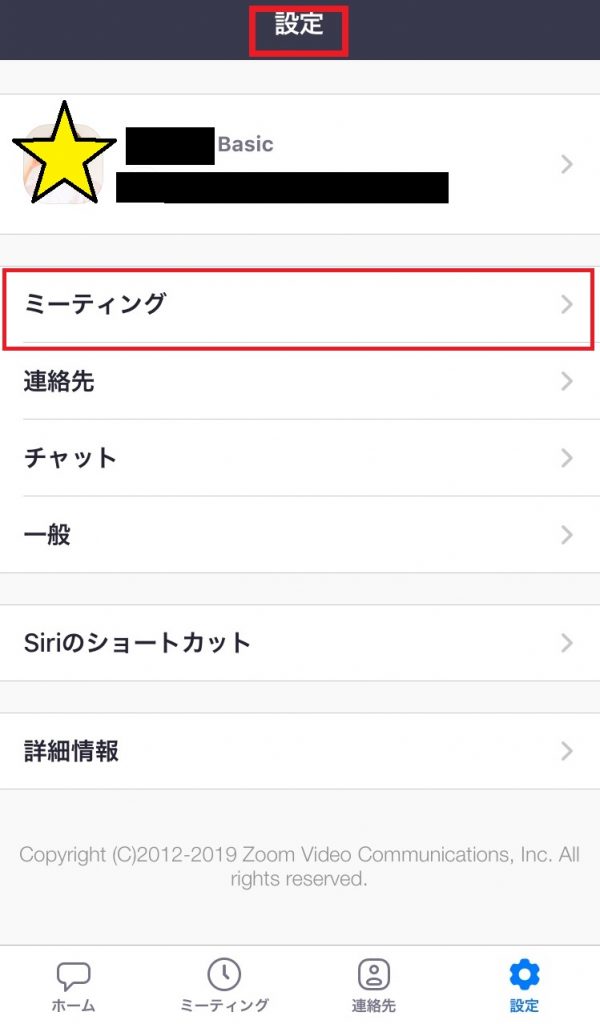
設定画面を下にスクロールしていくと、「次のためにバーチャル画像を保存」がありますので、「すべてのミーティング」になるように設定。
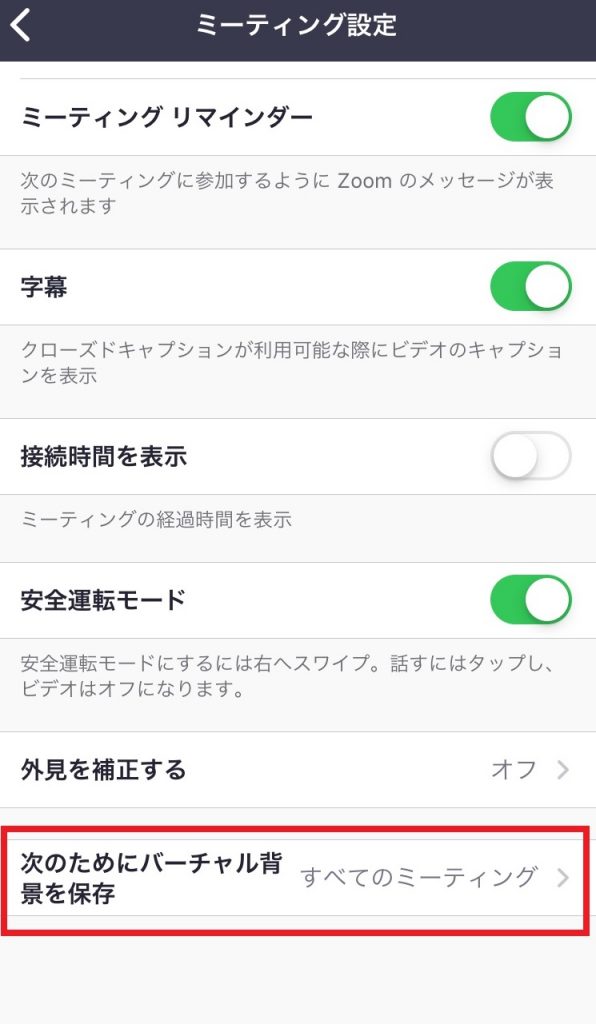
これで次からバーチャル背景で困らないはず!
時間があれば、この設定をしたあとに一度自分だけのミーティングを開いて確認してもいいかもしれませんね。
まとめ
いかがでしたか。
この記事ではZOOMのバーチャル背景が設定できないときの解決策について、パソコン・スマホ別にご紹介しました。
パソコンとアプリの設定が連動されないようなので、それぞれ事前に設定確認しておくといいかもしれません。
参考にして頂けたら嬉しいです。
お読み頂きありがとうございました。

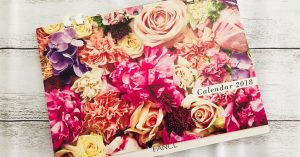
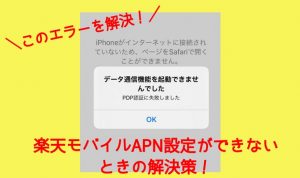



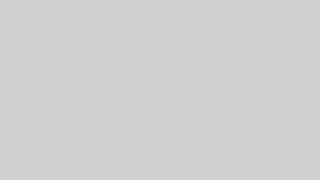
コメント